You will probably find that Internet Explorer, while the default browser when you get your computer from the district, will not work well when you try to open many websites. Using Internet Explorer, according to our district route techs, leaves you more vulnerable to malware and viruses. That is why we recommend that you use Chrome as your default browser. Although you might only see Explorer on the taskbar of your computer, if you click the Start button
- Your bookmarks follow you to ANY computer, tablet, or smartphone as long as you are signed in to Google Chrome.
- You will be using the same browser as your students are when they are on Chromebooks, so that makes it easier to help them with any issues that may pop up with signing in, etc.
- We find that Chrome works better than other browsers if you are using Schoology or Google products like Drive, Apps, Classroom, etc.
- Open Chrome.
- In the top-right corner of the browser window, click the button with your name or email address.
- Click Sign in to Chrome.
- Sign in with your Google Account (Cherry Creek e-mail address and Active Directory password).
- To customize your sync settings, click Settings. This lets you choose what information to share across other devices where you're signed into Chrome.
- Click the Chrome menu
in the upper-right corner of your browser toolbar.
- Select Settings.
- In the "Default browser" section, click Make Google Chrome the default browser.
While Chrome works really well with most programs we support in Cherry Creek, there are a few exceptions. Personally, I put Bookmarks/Favorites to the following websites only in the browser that works best for that site so I don’t forget to use the right one:
- Use Firefox for PowerSchool
- Use Explorer for Sharepoint (The Backyard), to add printers to your computer using CCSD-print and for Lawson
Where should I save my stuff?
I often see Dell desktops plastered with documents, presentations, and anything else teachers want to save. Not only does that make it difficult to find what you need quickly, your desktop is one of the least secure places to save important documents. The other place to avoid is My Documents on your hard drive. Why? Those locations exist on your computer, and nowhere else.
If your computer starts acting up and needs to be re-imaged (the hard drive is wiped clean and you go back to what it looked like when you got your computer from the district) or if your hard drive fails (mine did last year) you can lose everything you have saved to the desktop. Avoid the tears by backing up your work into one of the following two secure places: Your Home directory, (H:// drive) or Google Drive.
Your H:// drive is the area on a district server that is dedicated to you and your work. It is labeled H:// for Home. You have to be logged into a computer (not a Chromebook or tablet) while at a district location to access your H:// drive by clicking on the folder with your name that is on your desktop, then looking under Computer on the left side, and finding your CCSD username. When you mouse over it, you will see (H:) at the end of the name. When you open that, you will be able to see everything saved in that area.
Your H:// drive is the area on a district server that is dedicated to you and your work. It is labeled H:// for Home. You have to be logged into a computer (not a Chromebook or tablet) while at a district location to access your H:// drive by clicking on the folder with your name that is on your desktop, then looking under Computer on the left side, and finding your CCSD username. When you mouse over it, you will see (H:) at the end of the name. When you open that, you will be able to see everything saved in that area.
This drive is backed up regularly at the district level, so you can be sure that what you put in there will be easily accessible as long as you are an employee with CCSD. You can also access your H:// drive from home by going to http://my.cherrycreekschools.org and logging in. Then find the My Productivity tab, then the My Files tab. To view your files this way, you have to download them to your computer and then open them. If you make changes, you will have to save them back to the H://Drive again- the changes will not automatically be made in your H:// drive.
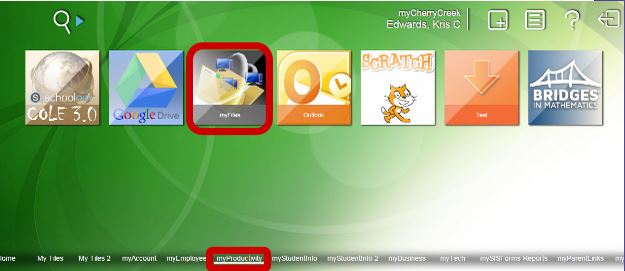
Another place to save your work, my favorite option, is directly into Google Drive. You can upload files, images, and videos to Google Drive on the web so you can work on them anywhere and anytime, from any device- even your smartphone! And, as long as you are signed into your Cherry Creek account, there is no limit to the number of files you can store in Google Drive. The only limitation is in the amount you upload at one time. Files have to be smaller than 5 TB. (I’m guessing that will not be a problem for you, as that’s far more space than you have on the hard drive of your Dell.) There are two ways to upload files to Google Drive.
If you are using the latest versions of Chrome or Firefox, you can drag a folder from your desktop into Google Drive. You can also drag files directly into folders or subfolders.
To upload files using Google Drive:
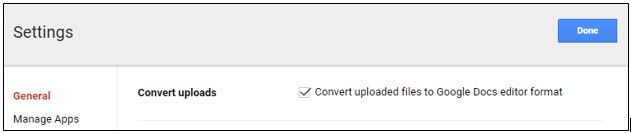
Hopefully these tips will help eliminate anxiety this school year. If you have any questions about these tips, please ask someone from our team, your building tech, or call the help desk at 720-554-HELP.
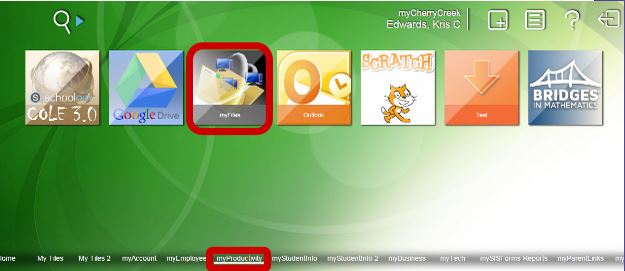
Another place to save your work, my favorite option, is directly into Google Drive. You can upload files, images, and videos to Google Drive on the web so you can work on them anywhere and anytime, from any device- even your smartphone! And, as long as you are signed into your Cherry Creek account, there is no limit to the number of files you can store in Google Drive. The only limitation is in the amount you upload at one time. Files have to be smaller than 5 TB. (I’m guessing that will not be a problem for you, as that’s far more space than you have on the hard drive of your Dell.) There are two ways to upload files to Google Drive.
If you are using the latest versions of Chrome or Firefox, you can drag a folder from your desktop into Google Drive. You can also drag files directly into folders or subfolders.
To upload files using Google Drive:
- Go to drive.google.com.
- Make sure you are logged into your Cherry Creek account.
- On the left, click New.
- Select File upload or Folder upload.
- Select the file or folder you want to upload. To select multiple files, press Ctrl (PC) or Command (Mac) and click all the files to upload.
- You’ll see a box that shows the progress of your file upload. To open the file, click the filename. To close the box, click the X.
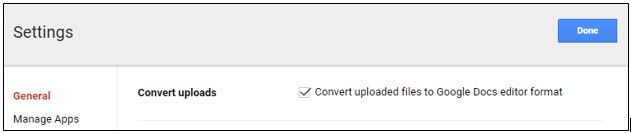
Hopefully these tips will help eliminate anxiety this school year. If you have any questions about these tips, please ask someone from our team, your building tech, or call the help desk at 720-554-HELP.

No comments:
Post a Comment