Let's face it, our students have impressive knowledge when it comes to using technology. They are the first ones to tell us about the newest and greatest apps and creative websites. However, these digital natives still have a lot to learn regarding digital literacy and citizenship. Are our students able to access and cite online sources? Are they acting safe and kind online? It is our job as educators to support students in being outstanding digital citizens.
The Cherry Creek School District has partnered with Common Sense Media to support K-12 digital literacy and citizenship. Parents may also be interested in materials, reviews and videos available on the site. Common Sense Media has created engaging cross curricular content connected to the eight categories listed below:
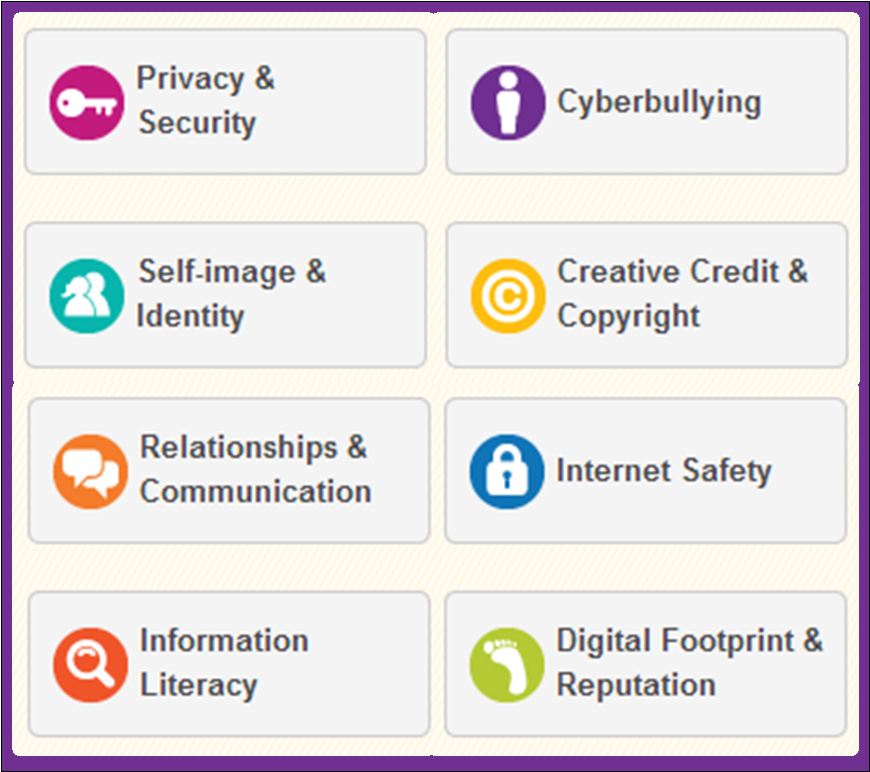
- Internet Safety
- Privacy and Security
- Relationships & Communication
- Cyberbullying
- Digital Footprint & Reputation
- Self-image & Identity
- Information Literacy
- Creative Credit & Copyright
Each lesson from Common Sense has been adapted to work within Schoology. The content has already been created and is ready for teachers to roll out to their students. To access the curriculum, teachers will need to go to My.CherryCreekSchools.org and click on the MyTech tile on the bottom right. Then, click on the tile for Digital Citizenship.
This tile will link teachers to the Digital Literacy Schoology Group that houses lessons for all grade levels. Check out the resources for the group to see what lessons are available.
Each lesson is broken down into two folders: Teacher Resources and Student Activities. Teachers are able to read through the lesson to prepare and gather tips and insights before teaching the lesson. Teachers can share the student folder with their courses so that students can participate in the lesson. The student folder is filled with resources, activities, discussions and more. To copy the student folder, click on the gear icon on the right and select "Add to course".
Are you interested in becoming a Common Sense Certified School?
 There is a great opportunity to have your school be recognize as a Common Sense Education Certified School. There is no cost. As of now, only three schools in Colorado have been recognized. We would love to see all of Cherry Creek Schools receive this recognition for their work with digital citizenship. For additional information contact your Technology and Learning Coaches.
There is a great opportunity to have your school be recognize as a Common Sense Education Certified School. There is no cost. As of now, only three schools in Colorado have been recognized. We would love to see all of Cherry Creek Schools receive this recognition for their work with digital citizenship. For additional information contact your Technology and Learning Coaches. 



.jpg)








