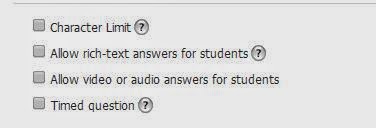April marks the beginning of CCSD's first foray into online state assessments with CMAS, so this month's blog posts will be about creating & using online assessments in COLE 3.0/Schoology.
For those whose students are testing this April, we'll have some tips on helping your students gain comfort in an online assessment environment. For those whose students aren't testing (or aren't testing yet), these posts can give you some ideas about how you could utilize online assessments in your classroom as an instructional tool.
The basics for creating an assessment (including adding questions, quiz settings, and adding files) can be found in
Schoology's Help Center. However, we wanted to highlight five things that might be helpful if you're building questions for an assessment.

- Use the "Insert Content" option to add images, audio, video, links, and more to questions. Most people are comfortable using the text editor, but one of your options when creating quiz questions is to use the "Insert Content" pull-down. Choosing "Image/Media" lets you either upload a picture, movie, or sound file from your computer or paste in a link or embed code to insert something from the web (as of February 2015, you can directly add YouTube, Google Drive or other Resource App sources you've connected in Schoology). After adding images or media, you can click on them to do more editing, like for resizing. You can also add links or special symbols, and if you're a math teacher, you can use the built-in equation editor or LaTex for questions that require equations or math symbols. Finally, if you want to show additional information when mousing over certain words (like speech bubbles), use the "Tooltip" option (highlight the words that will have the tooltip first).
- Use the rich text editor for answers in multiple choice, matching and ordering question types. The rich text editor comes up automatically when creating questions, but you can also use a rich text editor for answers, if you're building multiple choice, matching, or ordering question types. Mousing over any answer blank will show a small pencil icon in the right corner. Clicking on that will expand the answer field into a rich text editor window where you can format text, add links, or insert content (images/media, links, symbols, equations, etc.).
- Include audio support for students. If your students need audio support, you can either upload pre-recorded audio (using the "Insert Content" method mentioned above) or you can use the microphone icon to record audio or web cam video directly into Schoology (time limits are 10 minutes for web cam video and 11 minutes for audio). You can do this for individual questions, answers, or the overall quiz instructions. (Any information you put into the "Instructions" area for a quiz is available during the entire quiz.)
- Use the "Text" option for information, graphics, or media that apply to multiple questions underneath. If you have an image, video, or anything else that you just need kids to view or use for multiple questions, use the "text" option to insert it. It won't be tied to a specific question, so this works well for questions that rely upon the same graph, file, image, video, etc. (Don't use this if you will be scrambling the questions, though.)
- Use the short answer/essay settings to expand response options for students. Building an essay question is straight-forward, but you do have some options in how students can answer the question. The response options include setting character limits, letting students respond with a rich text editor (helpful if they need to insert media, links, or equations), allowing students record an audio or video response, or timing the question.
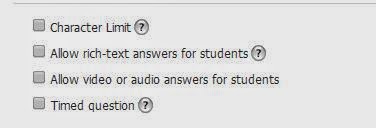
As a reminder, it's a good idea to align your questions to standards or objectives if you want to track how students do on specific learning targets. (You can read more about that in our previous blog post on alignment.) In the coming weeks, we'll be posting about embedding external content to mimic PARCC & CMAS test formats, embedding external content, and using assessment reports.