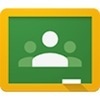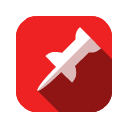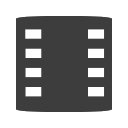Through this perspective I began reflecting on how Cherry Creek Schools tells our all-encompassing story via social media. Hashtags such as our department's #CCSDTech, our STEM and Innovation Department's #CCSDSTEM, and our district's use of #GreatNeighborhoodSchools via our communication department's Twitter feed serve somewhat smaller group needs extremely well, but we can undeniably do one better as a whole. We're a large organization, but not too large to come together and rally around what really matters... and that's us.
Through this perspective I began reflecting on how Cherry Creek Schools tells our all-encompassing story via social media. Hashtags such as our department's #CCSDTech, our STEM and Innovation Department's #CCSDSTEM, and our district's use of #GreatNeighborhoodSchools via our communication department's Twitter feed serve somewhat smaller group needs extremely well, but we can undeniably do one better as a whole. We're a large organization, but not too large to come together and rally around what really matters... and that's us.I invite you to consider including the hashtag #ThisIsCCSD in your posts when you would like to contribute to the collective story Cherry Creek Schools tells on social media. The vision is for someone who would like to know more about what CCSD is all about to click on the hashtag and experience what we all do, who we all are, and what we all value. This is something we can rally around and something we can, without a doubt, be very proud of. The stories are already there. I see them all of the time. All that's left is to make sharing a priority and simply include the hashtag.
Let's tell our distinctive and unique story. Our audience is ready. Let's inspire them.
#ThisIsCCSD