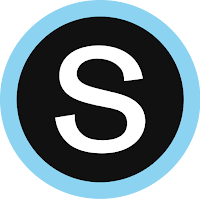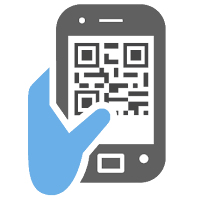As a participating district in the Colorado Digital Storytelling Project, we are starting to think about ways to include digital storytelling projects into our classrooms and curriculum. For us, that's mostly happening at the 4th grade level as we've tied specific project ideas to our Colorado history curriculum, but we have other grade levels across the state (and in our district) who are bringing the power of student creativity and voice into the mix.
At the heart of this, though, is really a focus on how to start looking at project-based learning or PBL. If PBL is something foreign to you, the video below from the Buck Institute for Education (BIE) is a good overview .
A good project will focus on critical thinking, collaboration, and communication, so as a teacher, it's a good idea to think about what kinds of questions you want your students to answer related to the standards you're addressing, how they will collaborate together and with you, what type of video project will best communicate ideas most effectively, and how you will pace the interim steps and assess the final product. If you need some starter ideas, we have created some projects to help you think about how to incorporate, pace, and assess video-based projects into your classroom: https://app.schoology.com/group/241618906/materials#/group/241618906/materials?f=6091296. If you would like to take a look at an essential project design checklist, the Buck Institute has a good version to use as you're getting started: http://bie.org/object/document/pbl_essential_elements_checklist.
Here are some quick tips for getting started with students on digital storytelling projects:
- Start with "why". Be clear about your instructional goals. Why are students doing this project? Why a video? Why is knowledge they are building and connecting important?
- Address the" how." When in the planning stages for any project, you'll want to think about how you will help guide students through the different steps involved in the project. Perhaps providing a check-list would work well, or maybe students will be accountable to each other as a team. How will the final project be assessed? Will students be doing a peer evaluation as well? Give students as much guidance about what the goals are, what the process will look like, and how they will be graded.
- Think about the "what."
- The script comes first. We'd suggest that no video projects start until after the script has been finalized as this will help students focus on the most important part: the story. Putting those finalized ideas into a storyboard will help students figure out what kinds of images are needed, where they may need to make shifts in their narration, and where to include other types of media. The image below is a template that could be used for storyboarding.

Storyboard Template in Google Drawings - Provide a spot to host all student videos. If you're using the Premium version of WeVideo, create a project first in WeVideo as the teacher and then share the link for that project with your students (these can be collaborative projects or individual projects). That will ensure that all videos made by your students for this project are collected together and viewable by others in the class. This also lets you view projects as they're being worked on (you can provide comments as well), and it lets you add media files into the Project Media folder for students to use if you don't want them searching for their own images. (If you're not using the premium version of WeVideo, you won't have the same collaboration options but students could save finished products into a shared Google folder).
Choose collaborative or individualized project types here. - Have students focus on narration in the project first. It's often tempting to start by inserting images, but it's probably a better idea to add any voiceover or narration first. That will allow students to make sure that the script sounds the way it should (and it allows them to edit it down, if needed). Students can then add in "markers" for themselves on where images should be placed in the video project. It will also help them figure out what images are needed, if they haven't gathered enough.
Tip: use markers to guide placement of images - Provide a way for students to view each other's final products and give feedback. Videos can be viewed in the project folder in editing mode, but if you want to see a more polished version, have students "publish" their videos. In the premium version, these will remain privately published within the project itself. However, if you want to download them to place elsewhere, you can download the .mp4 version and host it in Schoology, either in a media album or a discussion board, which will provide a gallery for students to view and comment on each other's projects.