There's a new way to remotely "drive" Google Slide presentations and it's a game changer when it comes to mobility. I'm hoping word has made its way around regarding these new possibilities, but just in case here are the resources you'll need to get going. It's as simple as installing a new Chrome extension and accessing/bookmarking a website on your phone and/or computer. That's pretty much it.
The extension: Search the Google Web Store for Remote for Slides. (Here's a
link to share, if needed.) Once the extension is installed on your Chrome browser open a Google Slide deck and locate the "Present with Remote" button in the upper right hand corner of the screen:
Click on that button to start the remote "driving" process.
Next, visit
s.limhenry.xyz. This can be accessed via a bookmark on a machine, tablet, or a mobile device. In other words, anything with a web browser. The site will ask for a unique six digit code for the slide deck. That can be viewed on any slide within the presentation. When the cursor reaches the lower left hand quadrant of a slide this menu pops up along the bottom of the slide:
Click on "Show ID & Start Remote", type in the six digit code at
s.limhenry.xyz on the device which will be driving, and you should be good to go. The presenter on the driving device has access to buttons which will allow easy navigation to the previous or the next slide within the deck. Notice the useful running timer in the lower right hand corner of the screen as well.
In the upper right hand corner is a toggle for the presenter to access slide notes. Here's a look at the screen with the notes option engaged:
NOTE: For those of us accustomed to using the "Esc" key to exit traditional present mode and to get back to edit mode, that will not work after the "Present with Remote" option is engaged. Users, however, may get out of remote mode (if they choose) with the button on the far right hand side of the menu here:
But, as far as I've seen so far, to be able to go back and edit a slide the tab will need to be closed and opened again in edit mode. This is the one and only "challenge" I have noticed with this new tool.
Thank you to
Henry Lim for creating these new possibilities for Google Slide users. Everyone I have shown it to has been excited and found it very easy to use.
Happy New Year everyone and please drive (your Google Slide decks) safely.
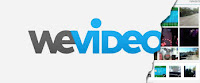 When Technology Teacher Jen Sevy from Fox Hollow Elementary kept hearing her 5th grade students explain how they learned to do things they weren't sure how to do she kept hearing the same answer: YouTube! Apparently, when students are at home and want to learn how to make slime or win at a video game, they look it up.
When Technology Teacher Jen Sevy from Fox Hollow Elementary kept hearing her 5th grade students explain how they learned to do things they weren't sure how to do she kept hearing the same answer: YouTube! Apparently, when students are at home and want to learn how to make slime or win at a video game, they look it up. 



