Here in Cherry Creek Schools, most of our teachers will be returning from break this Friday (although we do have some schools already in session!). So, we wanted to post some tips about getting the school year started in Schoology.
Before we list "the 7," it's worth a reminder that Schoology has a great
Help Center with more information about these topics. If you've got a question about how something works, be sure to check there first. We've linked any Help Center articles that may be helpful for each step.
#1: Check Privacy Settings
Each course in Schoology has its own settings, and it's worth taking a look at your settings before your students access to make sure everything is set the way you want. Using the Course Options pull-down, choose "Edit Privacy/Course Settings."
The privacy settings for the course are by default set at "Organization," with the exception of roster. However, you can either make parts of your course more restricted or more open. If you only want those enrolled in your course to see the items, change the settings (see below) to "Course." If, however, you want to use your course like a website for posting events and information, you can change the privacy to "Everyone" for Profile, Updates & Calendar.
If you don't want students to post course updates, be sure to move the permission to "Course Admins." In addition, you'll want to think about the parent settings. We'd recommend having both Anonymous Member Names and Hide Comments/Posts checked.
#2: Choose Your Default Landing Page
In the same area above ("Course Privacy Settings"), you can also determine which page students land on when they first enter your course from their Courses pull-down. If you will be using Schoology primarily for announcements and updates, it might be a good idea to choose "Updates." If you will be utilizing Schoology as your digital learning space, you will probably want students to first land in the "Materials" area. You can always change these later, if your needs change.
Also, don't forget that every place in Schoology is basically a link. Want your students to end up somewhere other than the Updates page or the Materials page? Grab the URL from where you want them to go and share that link with them. If they bookmark it, they will have easy access to the place you designate.
#3: Upload an Image for Your Course or Section
Each course has a default image of a book in the upper left corner, but if you mouse over the picture, you'll see the option to "Edit Picture." Upload an image from your hard drive so that you can both personalize the section and find it more easily in your course pull-down.
#4: Link Sections (Help Center Article)
You'll want to do this ONLY at the beginning of a term as it gets tricky with losing data. If you teach several sections of the same course, you can link them together so that they get the same materials.
Caveat: if you will be using Schoology to give online assessments, be aware that currently, there's no way to set different availability for assessments for different sections. If you don't want to open an assessment for all sections at the same time, don't link sections.
#5: Connect Google Apps and/or OneDrive (Help Center Article)
If you've already done this, you won't need to do it again for the new year; however, if you use Google Drive to store files or OneDrive, you'll want to connect them as "Resource Apps" so that you can easily add content directly into your course. To connect your Schoology account to your Google account, go under the "Resources" area and choose "Apps." You'll see Google Drive already there, and while you have to "Approve" the first time, after that you can use the Google Drive Resource app to get files stored there. Use OneDrive? Use the "Install Apps" button and add it here.
When setting up your course, be thinking about how to best organize your materials, both for you and for your students. (
If you need some ideas for different ways to set up your class, check out Schoology's post on 5 Simple Ways to Set Up Your Courses.) You're going to want to rely heavily on folders, but don't forget that you have visual options for folders that can help organize (and pace) your course. Be sure to:
- title your folder by unit, date, topic, etc.
- color code your folders,
- add descriptions and images that help guide your students,
- determine visibility dates or hide until you're ready for students to access it
Remember that you can drag & drop things into a different order, if you need to.
#7: Set Up the Gradebook in Schoology
Depending on your level (see below), you may be syncing with Powerschool. Tip: create the same categories in Schoology as you have in Powerschool so that you can push assignments from Schoology to Powerschool into the correct category (this year, you will be able to map to custom categories).
Suggested settings for elementary schools:
Suggested settings for secondary schools (or those schools syncing with Powerschool):
We hope everyone has a smooth and successful start to the school year!
 Hopefully you had time to fully digest all of the Google tools we showed you last week. As we continue our Google double header, we will explore some new and/or improved Google Extensions to help you score big in the classroom.
Hopefully you had time to fully digest all of the Google tools we showed you last week. As we continue our Google double header, we will explore some new and/or improved Google Extensions to help you score big in the classroom.
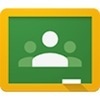 For those using Google Classroom, this is a must-have extension. It allows you to push websites to open instantly on your students' Chromebooks or computers. You can also post announcements, create assignments, or save webpages to post to Classroom at a later time. If you haven't tried Google Classroom yet, click here to see some of our past posts and learn about this great Google tool.
Click here to get the Share to Classroom extension.
For those using Google Classroom, this is a must-have extension. It allows you to push websites to open instantly on your students' Chromebooks or computers. You can also post announcements, create assignments, or save webpages to post to Classroom at a later time. If you haven't tried Google Classroom yet, click here to see some of our past posts and learn about this great Google tool.
Click here to get the Share to Classroom extension.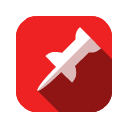 Floating for YouTube lets you watch any YouTube video in a hover-over window. This means that you can watch your favorite video(s) while working on other things, without having to keep YouTube open and focused in a separate browser tab/window all the time. This is great for class when you want students to take notes while watching a video. Or, at the elementary level, teachers can show a video while having a shared Google Doc of student questions in the background.
Click here to get the Floating for YouTube app and extension.
Floating for YouTube lets you watch any YouTube video in a hover-over window. This means that you can watch your favorite video(s) while working on other things, without having to keep YouTube open and focused in a separate browser tab/window all the time. This is great for class when you want students to take notes while watching a video. Or, at the elementary level, teachers can show a video while having a shared Google Doc of student questions in the background.
Click here to get the Floating for YouTube app and extension. 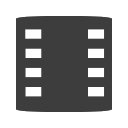 Screencastify is a simple video screen capture for Chrome. It allows users to add audio and video of themselves talking while showing the screen, so it's great if you want to create material to flip your classroom. Students can also create using Screencastify, so they could use it to show their thinking or learning to you and/or the whole class. Click here to get the Screencastify extension.
Screencastify is a simple video screen capture for Chrome. It allows users to add audio and video of themselves talking while showing the screen, so it's great if you want to create material to flip your classroom. Students can also create using Screencastify, so they could use it to show their thinking or learning to you and/or the whole class. Click here to get the Screencastify extension. If you aren't familiar with Google Keep, click here to read our blog post about it and learn more about this great app. If you are already using Google Keep, then you will definitely want to check out their Chrome extension, so you can quickly save items you come across to Keep. Everything you add will sync across all devices and platforms. You can add notes and labels to items you save quickly and easily with this extension. Click here to get the Google Keep app and extension.
If you aren't familiar with Google Keep, click here to read our blog post about it and learn more about this great app. If you are already using Google Keep, then you will definitely want to check out their Chrome extension, so you can quickly save items you come across to Keep. Everything you add will sync across all devices and platforms. You can add notes and labels to items you save quickly and easily with this extension. Click here to get the Google Keep app and extension.
















