
CCSD's Instructional Technology Blog
Tips, Tricks, and Reflections about Technology and Blended Learning from the Cherry Creek School District (@CCSDTechCO, #ccsdtech)
Wednesday, April 15, 2020
Ditch That Textbook: Novel HyperDocs
For those of you who might actually have been able to give your students books to read for their at-home learning, I'd like to introduce you to a great concept for teaching with them online; the HyperDoc. If you have not become familiar with Matt Miller from Ditch that Textbook, he's got a plethora of amazing ways to use technology to engage students. So even if HyperDocs for novels isn't what you need, by exploring his site, I'm sure you'll come away with at least one amazing idea.


Tuesday, March 31, 2020
Worksheets, Packets, Busywork, Oh My!
We keep hearing about worksheets and packets being sent to students for working at home.
Read this great article from Kacey Bell of Shake Up Learning. Let's look at learning in a different way! Click on the link below to learn more!
 https://shakeuplearning.com/blog/stop-asking-how-to-put-a-worksheet-in-google-classroom-suls018/
https://shakeuplearning.com/blog/stop-asking-how-to-put-a-worksheet-in-google-classroom-suls018/
Read this great article from Kacey Bell of Shake Up Learning. Let's look at learning in a different way! Click on the link below to learn more!
 https://shakeuplearning.com/blog/stop-asking-how-to-put-a-worksheet-in-google-classroom-suls018/
https://shakeuplearning.com/blog/stop-asking-how-to-put-a-worksheet-in-google-classroom-suls018/
Monday, May 7, 2018
CCSD Bright Spot: 5th Graders Create YouTube Style How-To Videos Using WeVideo
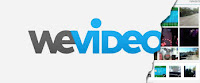 When Technology Teacher Jen Sevy from Fox Hollow Elementary kept hearing her 5th grade students explain how they learned to do things they weren't sure how to do she kept hearing the same answer: YouTube! Apparently, when students are at home and want to learn how to make slime or win at a video game, they look it up.
When Technology Teacher Jen Sevy from Fox Hollow Elementary kept hearing her 5th grade students explain how they learned to do things they weren't sure how to do she kept hearing the same answer: YouTube! Apparently, when students are at home and want to learn how to make slime or win at a video game, they look it up. This gave her the idea to have her students become the creators of YouTube style videos to teach each other how to do something to show their expertise in a creative way. Mrs. Sevy took advantage of some of our district's WeVideo licenses, and had students use the green-screen feature to make their videos come alive. Check out the video below to learn more and hear from students about the process:
If you are a Cherry Creek teacher interested in learning more about bringing WeVideo to your classroom, Email Kris Edwards to get more information.
Click on the links below to see some of the how-to videos created by Mrs. Sevy's students:
How to Add, Subtract, Multiply, and Divide Integers
How to Draw a Cupcake
How to Shoot and Dribble a Basketball
Wednesday, March 7, 2018
CCSD Bright Spot: Hands-On Learning: Stop Motion Science
At Smoky Hill High School, Biology teacher Shannon Burbano is helping her
Biology students solidify connections to content by using a hands-on approach to learning.Instead of just reading about the phases of the cell cycle, Shannon asked her students to create stop-motion videos to show the phases. The energy in the room during this project was infectious. Students were focused and excited about learning, and were eager to share not only what they learned, but how much they enjoyed the option of learning through doing, not just reading, about scientific concepts.
Students used modeling clay to create the cells, then took pictures with their class Chromebooks and a Chrome App called Stop Motion Animator. The completed videos were uploaded to Google Drive, where students could turn them in via Schoology. Watch the video below to hear more about this project!
If you are interested in learning more about using Stop Motion Animator, click here to view a YouTube video that will teach you, step-by-step, how to use this Chrome App.
Monday, January 29, 2018
CCSD Bright Spot: Breakout EDU: Student Edition
 |
| https://www.smore.com/jd23x-breakout-edu-digital |
Many of us are familiar by now with Breakout EDU. If you aren't, check out the Bright Spots about Breakout EDU in the elementary classroom and in a high school journalism class.
Traditionally, teachers find Breakouts or create their own and present them to students to help them learn about a topic before a unit starts, to reinforce information learned, or as a team-building activity, to name a few. But how about having students create Breakouts for their peers?
 |
| http://www.coolcatteacher.com/breakout-edu-adam-bellow/ |
This is exactly the task assigned to students by Librarian Dr. Michael Stanley and 8th Grade Reading Teacher Andrew Jinkens of Liberty Middle School. Students were learning about Utopian societies through reading, and were asked to create Breakouts for their peers to solve.
Check out the video below to learn more about this project:
For more information about Breakout EDU, please check out the following resources:
Breakout EDU- Official Site
Introducing Breakout EDU- from James Sanders
Breakout EDU- from Rachel Porter
Tuesday, January 9, 2018
A New Way to Drive Google Slides
There's a new way to remotely "drive" Google Slide presentations and it's a game changer when it comes to mobility. I'm hoping word has made its way around regarding these new possibilities, but just in case here are the resources you'll need to get going. It's as simple as installing a new Chrome extension and accessing/bookmarking a website on your phone and/or computer. That's pretty much it.
The extension: Search the Google Web Store for Remote for Slides. (Here's a link to share, if needed.) Once the extension is installed on your Chrome browser open a Google Slide deck and locate the "Present with Remote" button in the upper right hand corner of the screen:
Click on that button to start the remote "driving" process.
Next, visit s.limhenry.xyz. This can be accessed via a bookmark on a machine, tablet, or a mobile device. In other words, anything with a web browser. The site will ask for a unique six digit code for the slide deck. That can be viewed on any slide within the presentation. When the cursor reaches the lower left hand quadrant of a slide this menu pops up along the bottom of the slide:
The extension: Search the Google Web Store for Remote for Slides. (Here's a link to share, if needed.) Once the extension is installed on your Chrome browser open a Google Slide deck and locate the "Present with Remote" button in the upper right hand corner of the screen:
Next, visit s.limhenry.xyz. This can be accessed via a bookmark on a machine, tablet, or a mobile device. In other words, anything with a web browser. The site will ask for a unique six digit code for the slide deck. That can be viewed on any slide within the presentation. When the cursor reaches the lower left hand quadrant of a slide this menu pops up along the bottom of the slide:
Click on "Show ID & Start Remote", type in the six digit code at s.limhenry.xyz on the device which will be driving, and you should be good to go. The presenter on the driving device has access to buttons which will allow easy navigation to the previous or the next slide within the deck. Notice the useful running timer in the lower right hand corner of the screen as well.
In the upper right hand corner is a toggle for the presenter to access slide notes. Here's a look at the screen with the notes option engaged:
NOTE: For those of us accustomed to using the "Esc" key to exit traditional present mode and to get back to edit mode, that will not work after the "Present with Remote" option is engaged. Users, however, may get out of remote mode (if they choose) with the button on the far right hand side of the menu here:
But, as far as I've seen so far, to be able to go back and edit a slide the tab will need to be closed and opened again in edit mode. This is the one and only "challenge" I have noticed with this new tool.
Thank you to Henry Lim for creating these new possibilities for Google Slide users. Everyone I have shown it to has been excited and found it very easy to use.
Happy New Year everyone and please drive (your Google Slide decks) safely.
Monday, November 27, 2017
Bright Spot: Energy Sources + Fantasy Football = High Rigor and Engagement
 How do you get middle school students excited about learning about different types of energy? Make it a challenge! Tim Duggan, a 7th Grade Extended Core teacher at Sky Vista Middle School, found his students talking about Fantasy Football, and decided that he could use this strong student interest to his advantage. So he had the students learn about different types of energy through a Fantasy Football lens.
How do you get middle school students excited about learning about different types of energy? Make it a challenge! Tim Duggan, a 7th Grade Extended Core teacher at Sky Vista Middle School, found his students talking about Fantasy Football, and decided that he could use this strong student interest to his advantage. So he had the students learn about different types of energy through a Fantasy Football lens. 
His students formed teams, then had a draft day where the teams chose the form of energy that they wanted to study and debate about. They even studied about types of energy that weren’t the ones they chose so they could be more successful in their debates. The students had a great time with this project, and many of them attributed this to the freedom, choices, and sense of friendly competition they had while working to beat the other teams.
To get the students more interested in their research, Mr. Duggan invited two experts into his classroom so the students could ask questions. One of the experts joined in person, while the other joined through Skype. Watch the video below to learn more about Sky Vista’s Energy Fantasy Football Project.
If you would like more information about finding an expert to Skype with your class, check out Skype in the Classroom, which is holding their annual Skype-a-Thon on November 28-29. If you are a Cherry Creek teacher, log in to http://my.cherrycreekschools.org, click the MyProductivity tab, then the Microsoft Educator Community tile. Click Sign In and click Office 365. Then click Skype in the Classroom and find the Skype in the Classroom opportunity that is right for you and your students!
Subscribe to:
Posts (Atom)




