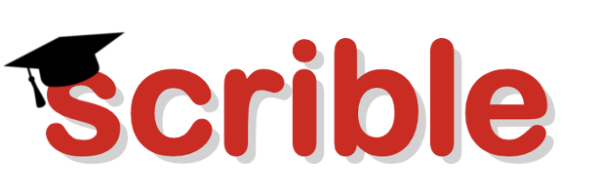If, however, you are using another website that doesn't have read aloud tools, you can try the Read & Write Extension for GoogleDocs. While this adds read aloud options to GoogleDocs, the extension will also appear in your Chrome URL bar so that you can highlight & read text (and this extension will highlight each word as it reads).
The Read & Write Extension for GoogleDocs has both a free version and a paid version. The free version includes the read aloud tool, but most of the other features are part of their paid product ($10 per user per year for groups of 150 or more).
Other free Chrome tools that will read selected text out loud include iSpeech, Announcify, and Chrome Speak, just to name a few. While the computer voices can sound a bit unnatural at times, the technology for reading text out loud continues to get better and better.